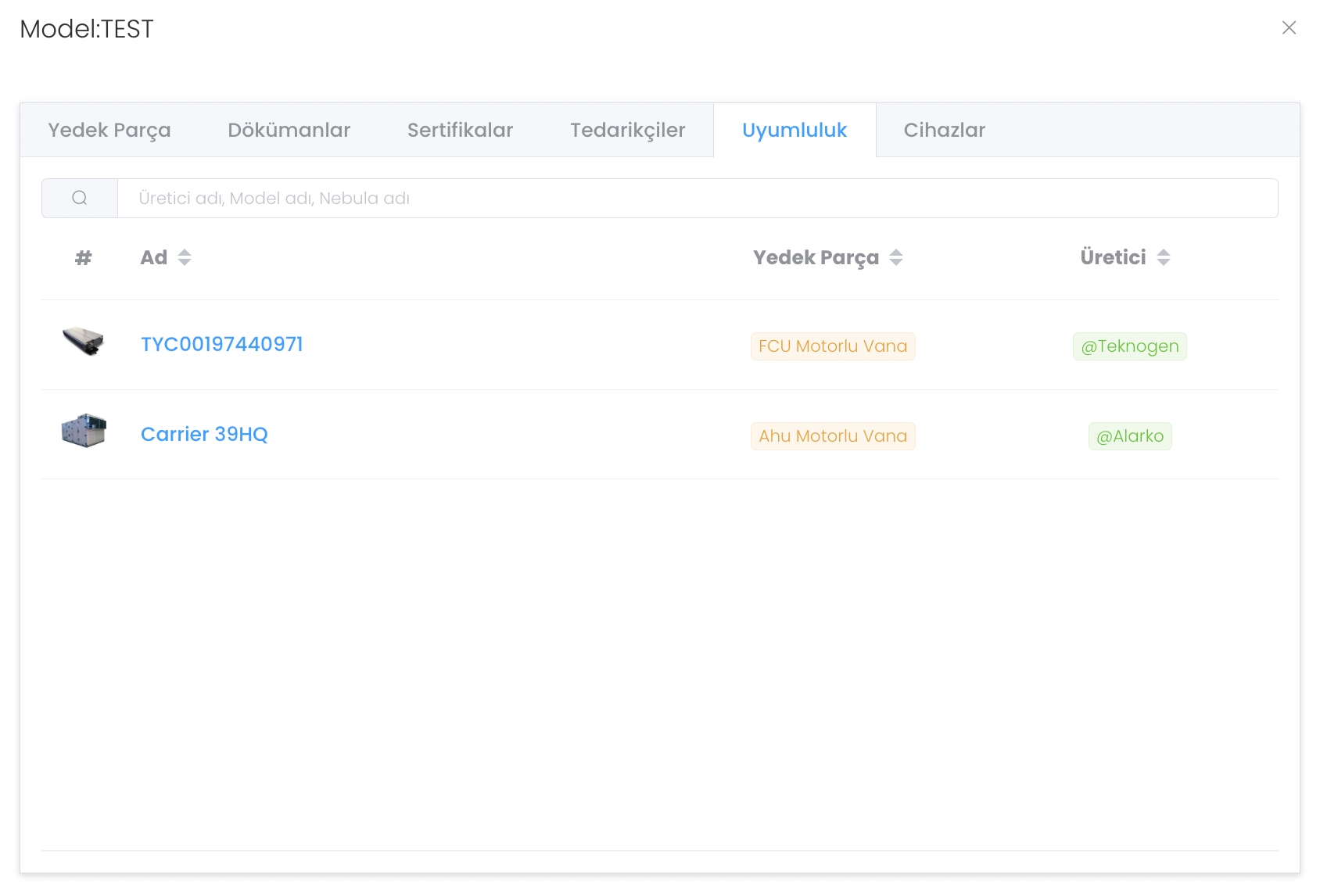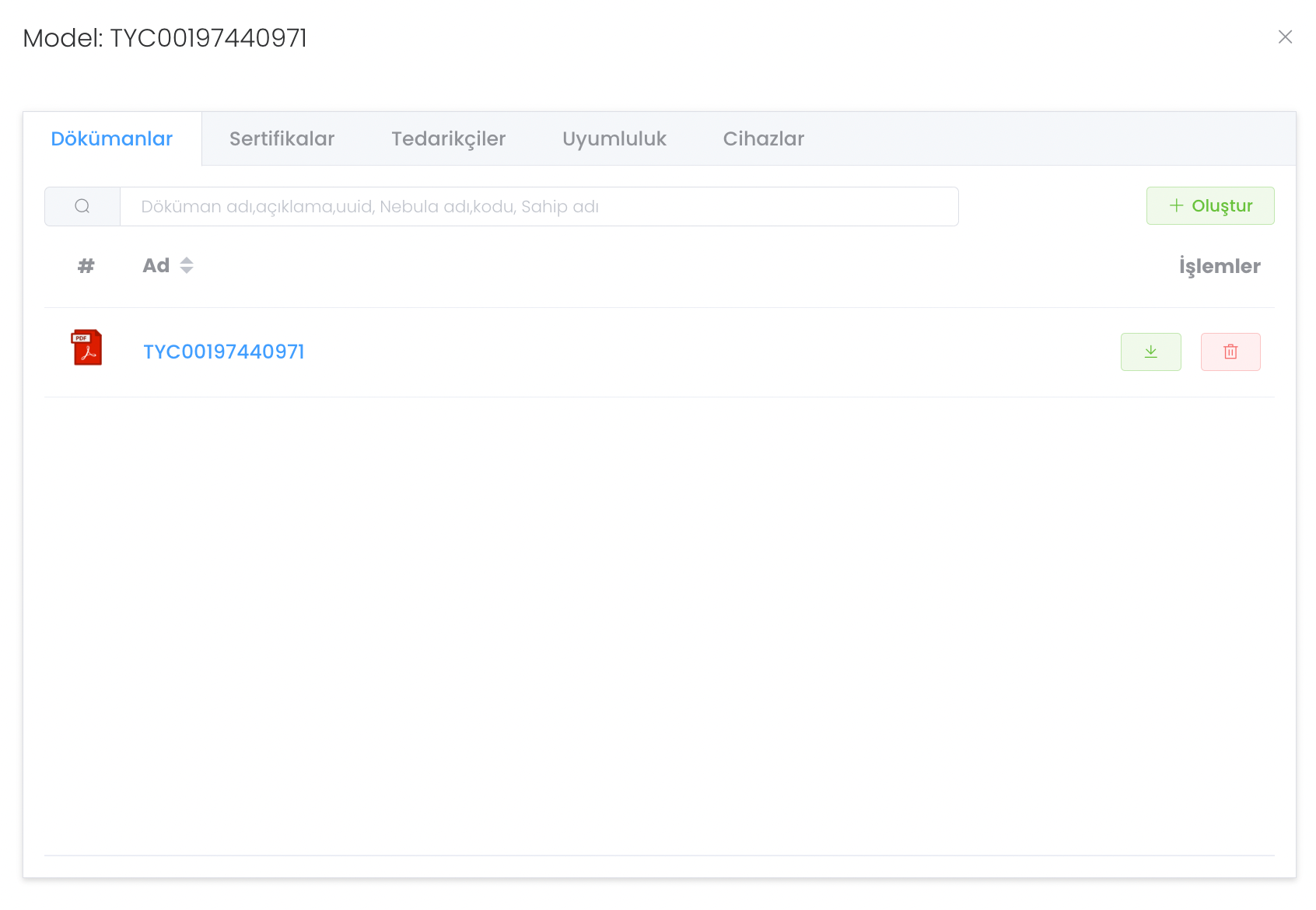Certificates
This panel in the Certificates section provides number of users, date of creation, in short management of the certificates you define.
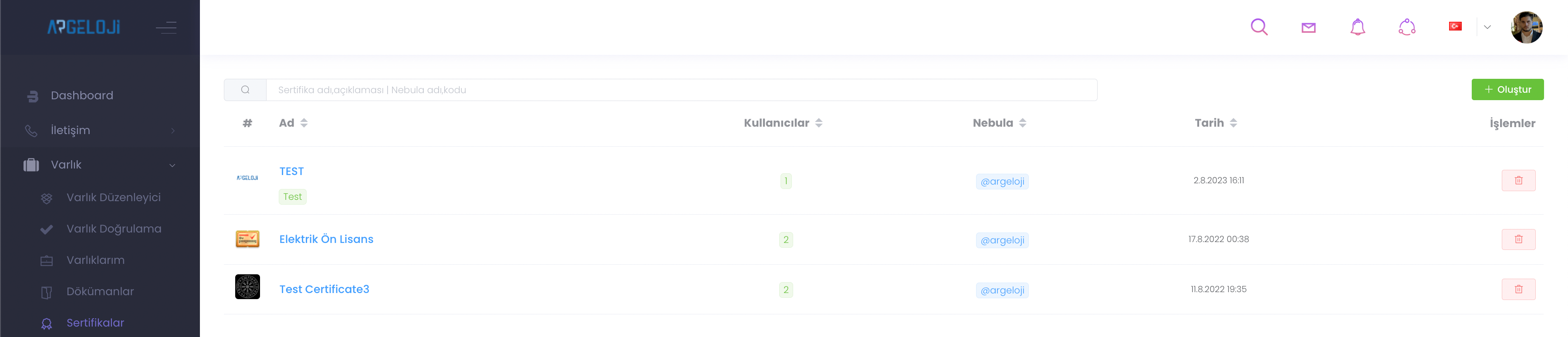
When we click on any certificate, the "General" section is the section for editing the name and description.
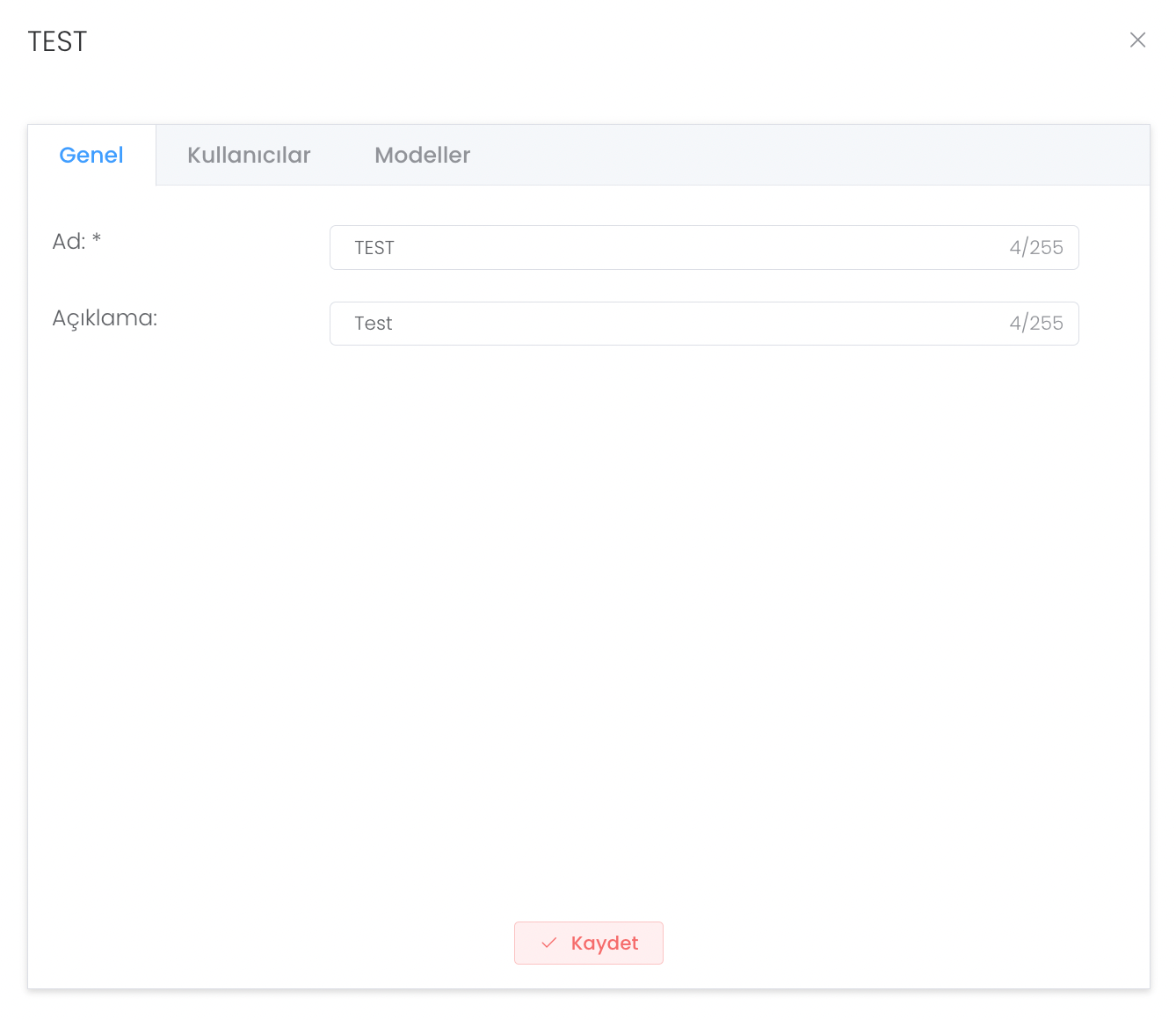
The Users section is the panel where we see who played a role in the creation of the certificate, how long ago it was created.
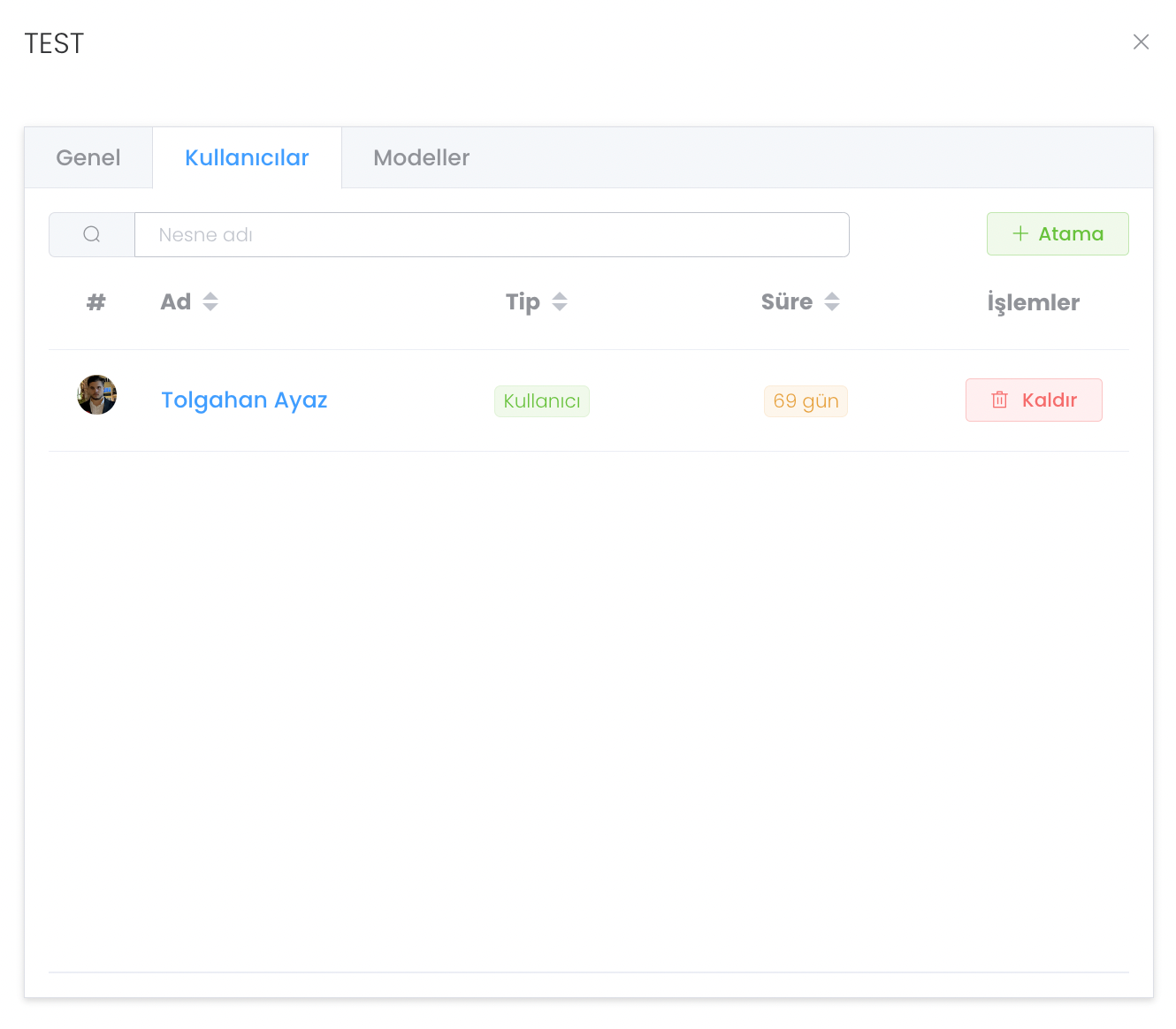
When we press the "Assignment" button, you can assign a user to a certificate, support it with a visual and change the dates.
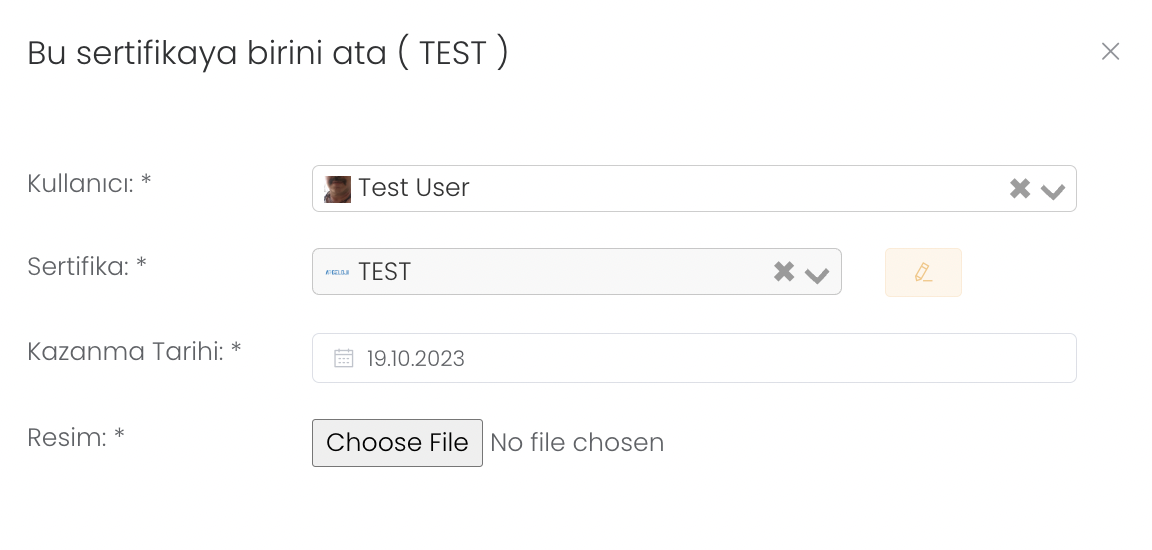
In the Model section, you can see the manufacturer and nebula in which the products are registered, and you can assign a certificate to the model by clicking on the Assign button.
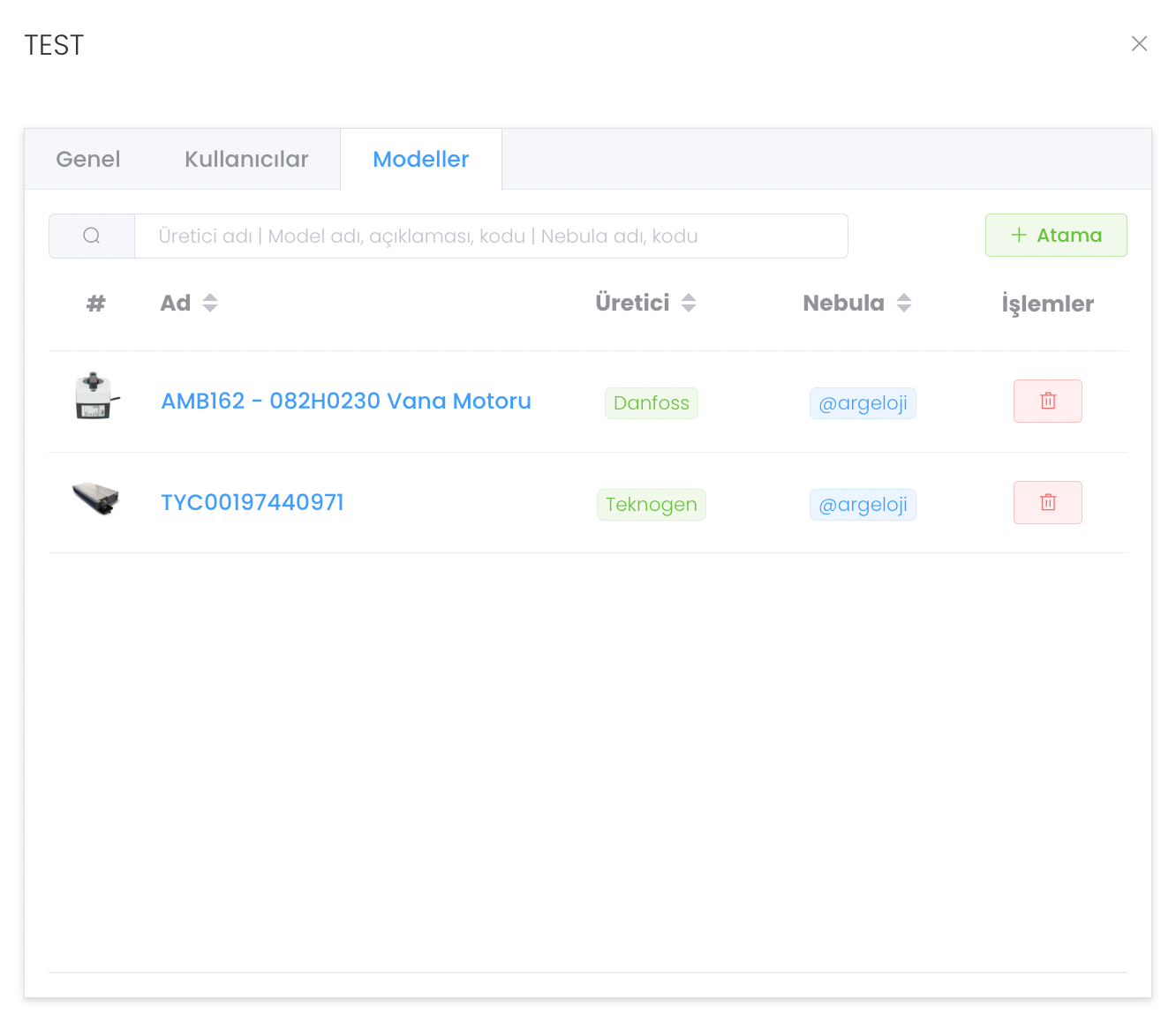
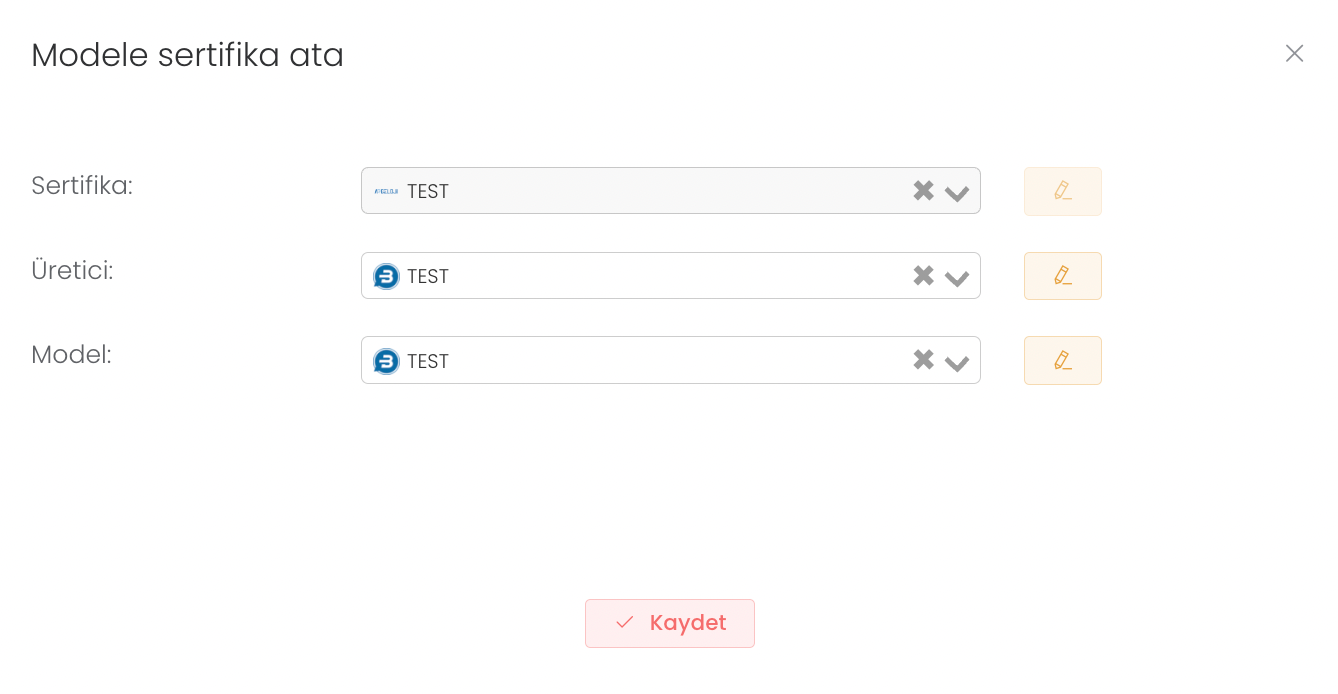
When you click on any model, it is the panel where you can set and edit the manufacturer, model, usage period, stock status of spare parts.
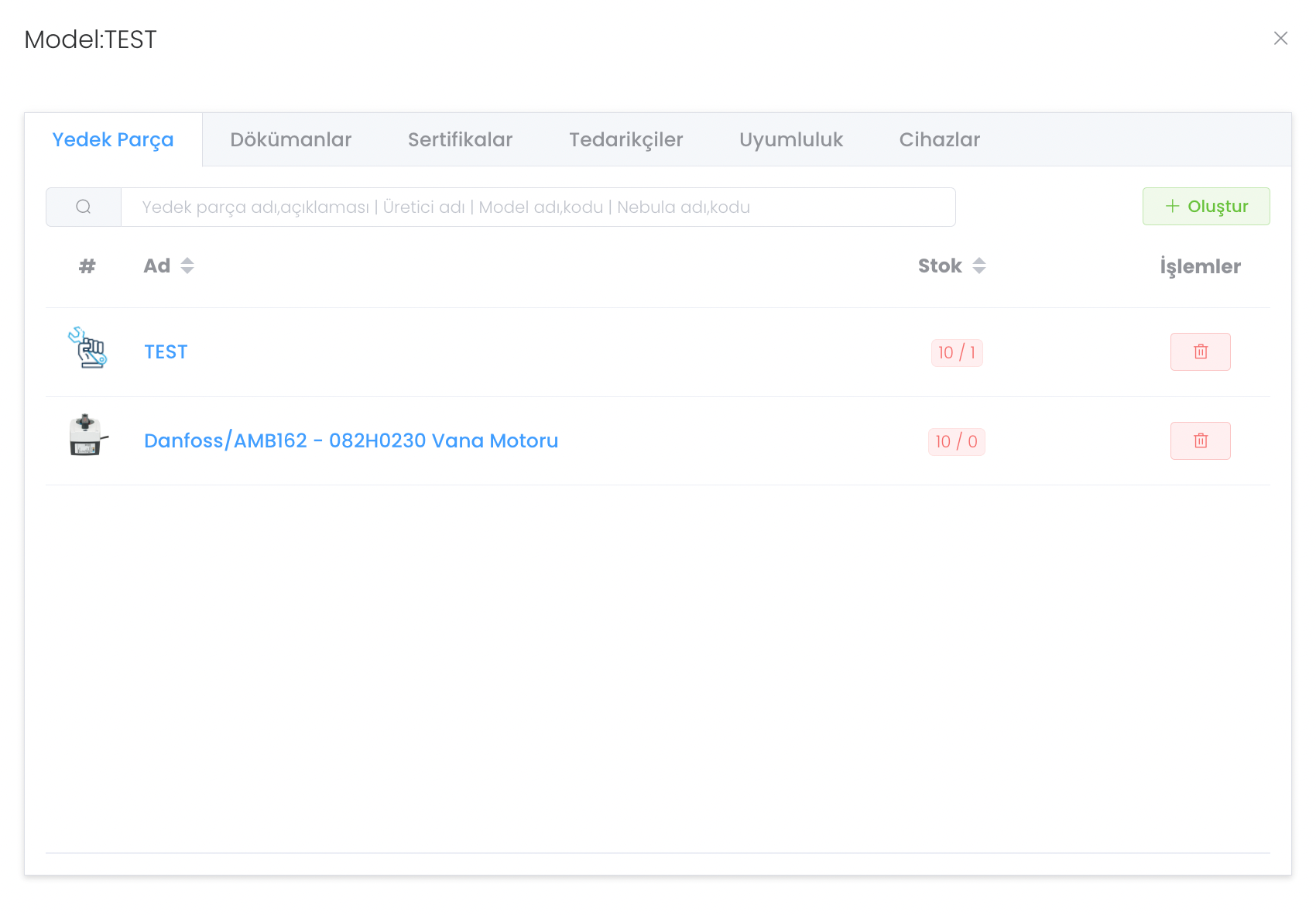
You can view, buy product models, and sell them by specifying manufacturer, model, price and money unit in the Assignment field.
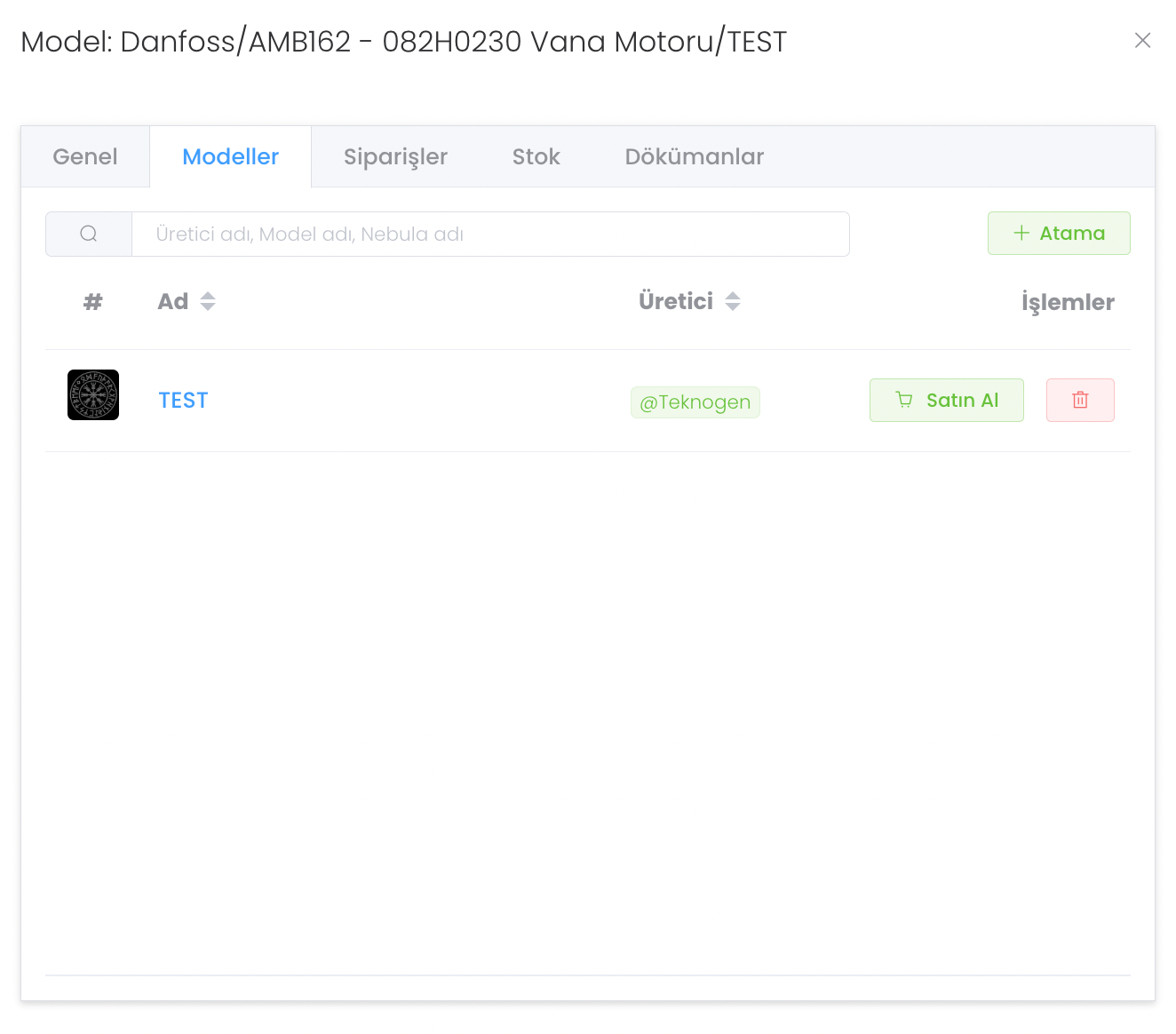
When the Purchase process is started, the order name, description, product quantity and the supplier from which it will be supplied are determined and the process starts after pressing the Purchase button.
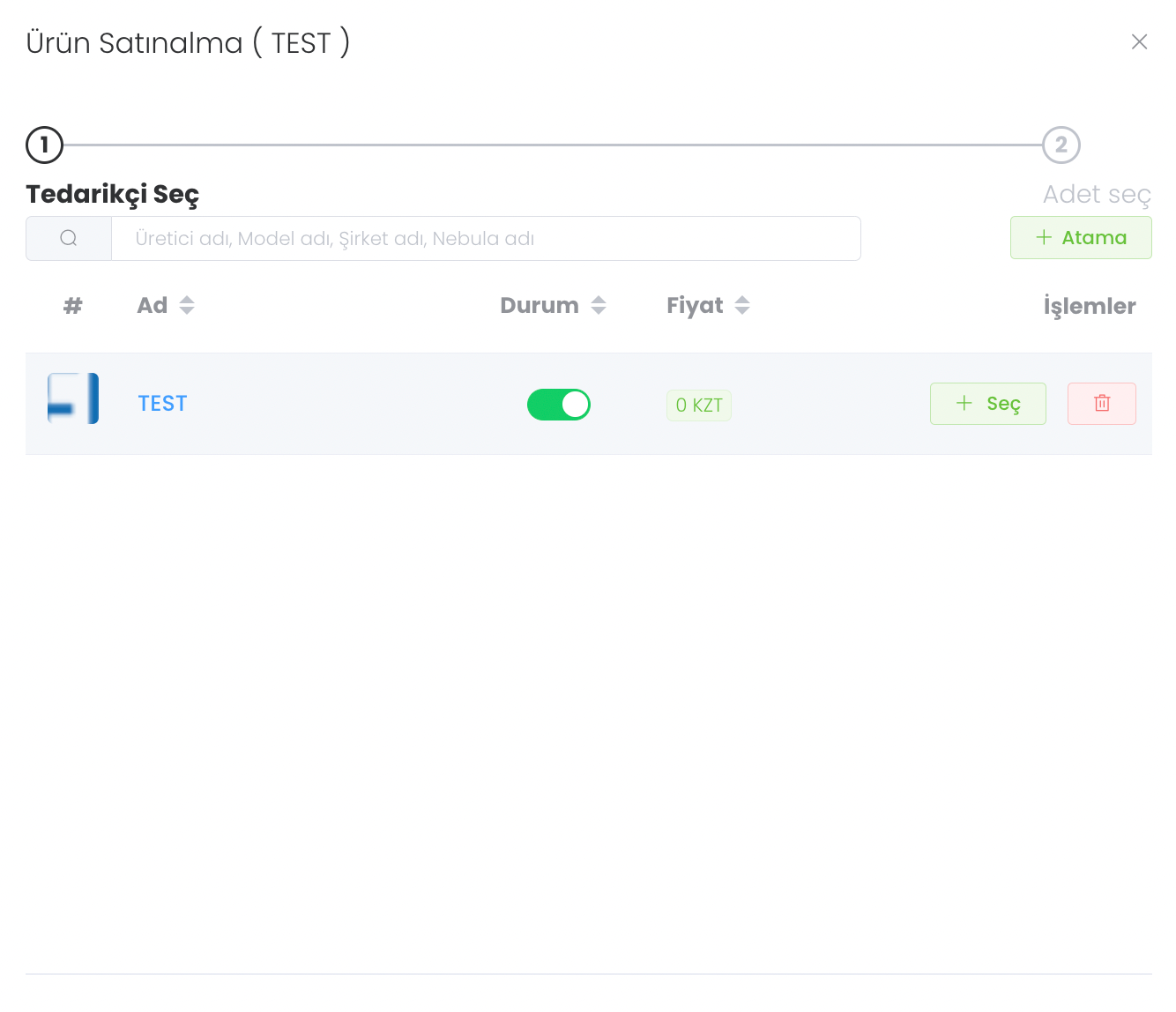
To put the Product for sale, we select the "Product in My Hand" option, while if we want to buy it, we select the "Request" option.
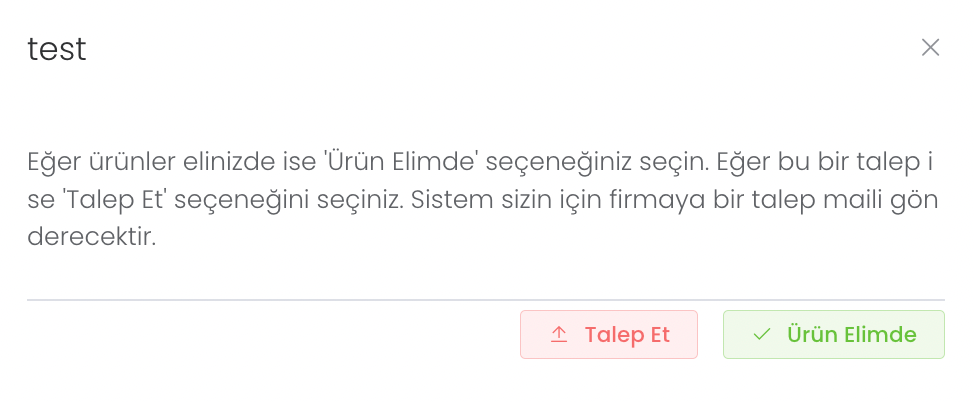
If the product we have sent a request for has been completed, you will receive such a warning message when you click Complete.
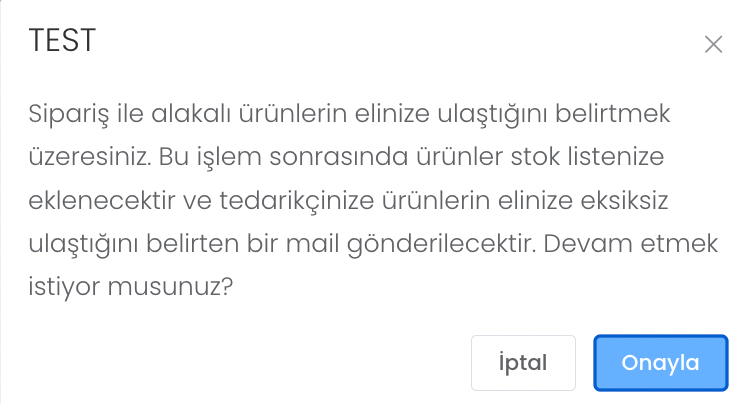
In my Stock section, you can see the current, in use and old stocks and you can go to the area where the product will be edited with the button.
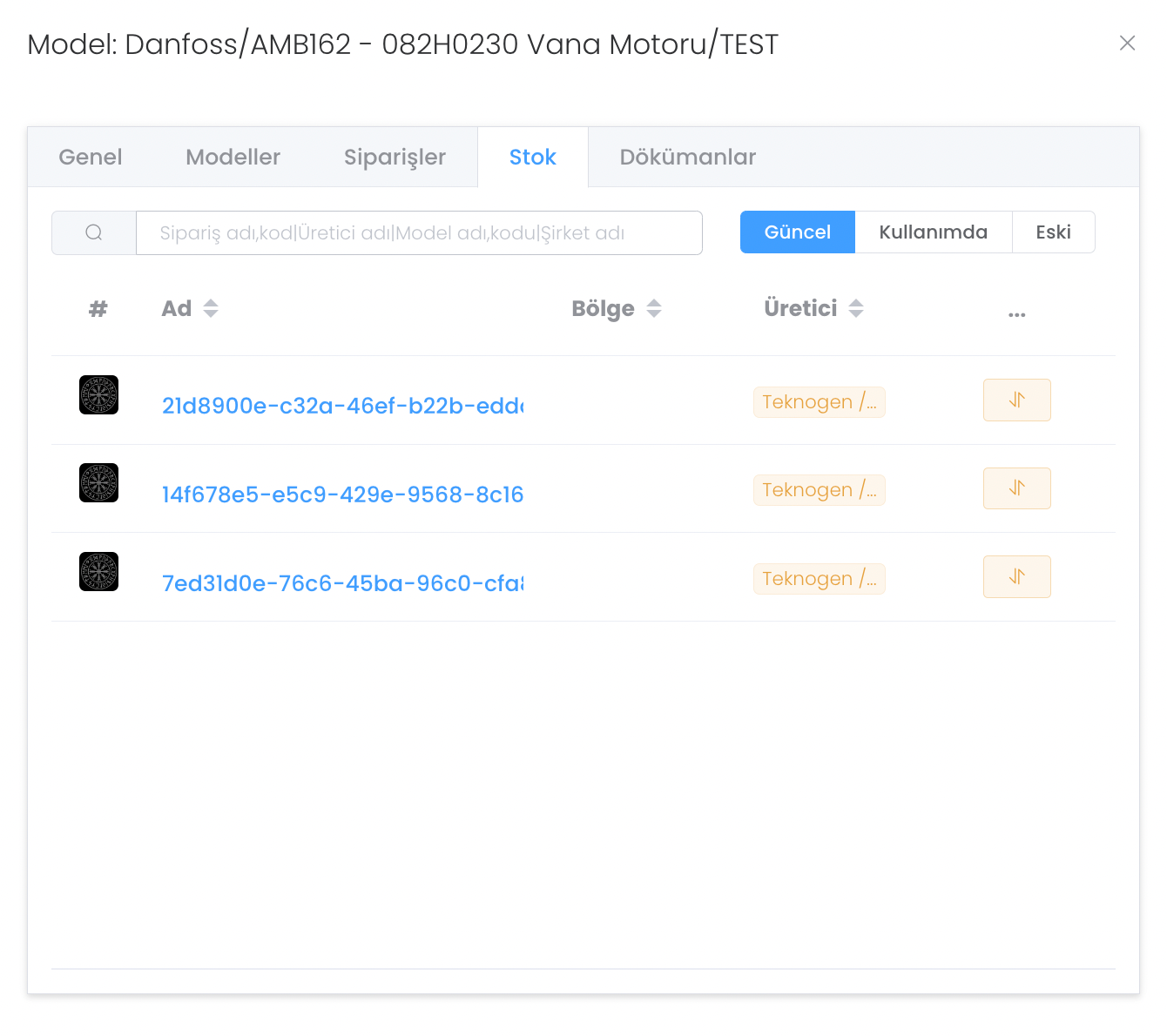
In the general section where the product is detailed, you can see and organise everything in detail and together, from the area where the product is used to the spare part.
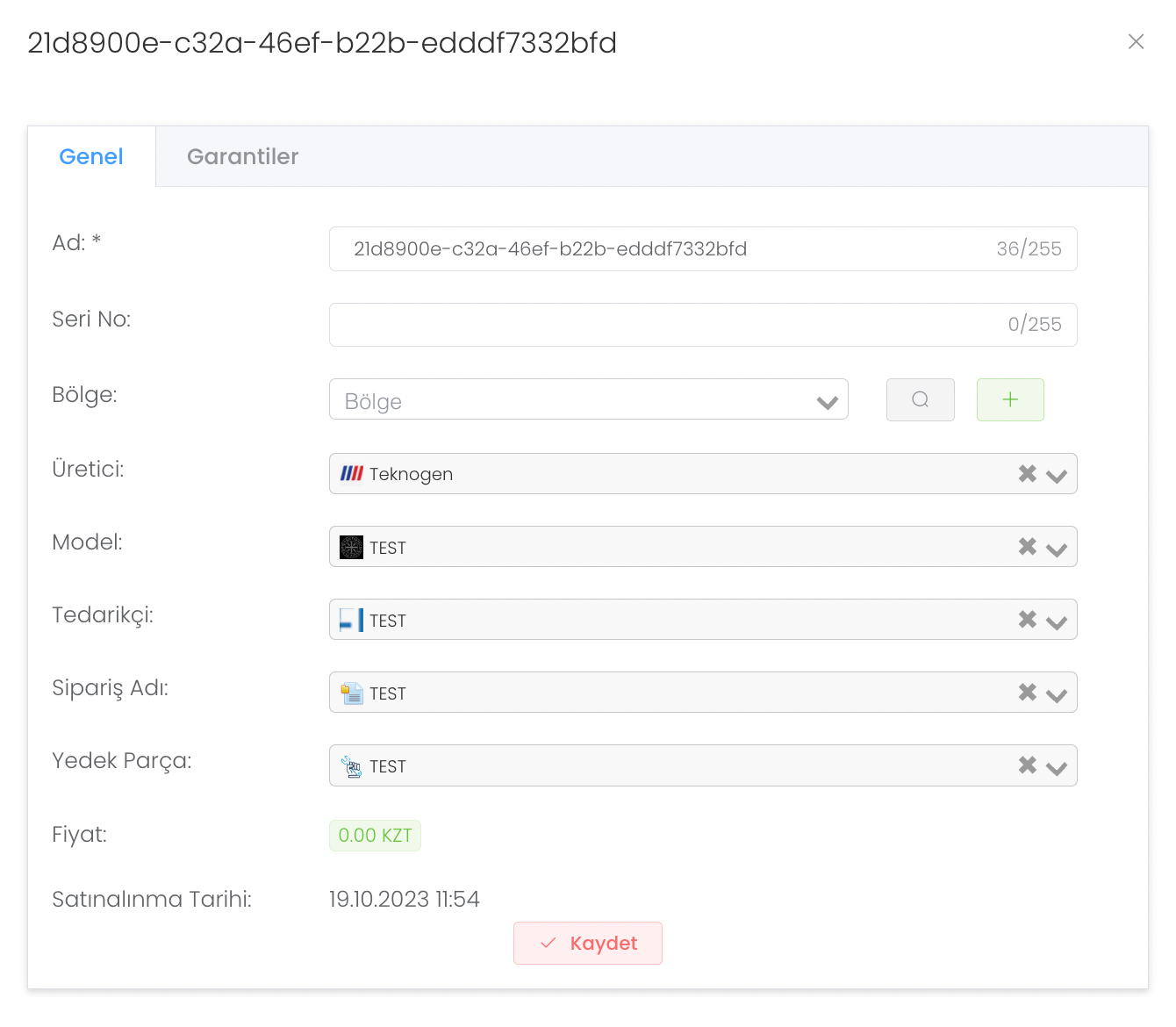
From the Warranties section you can manage the existing warranty, download and edit the document, create a new warranty and upload the required file.
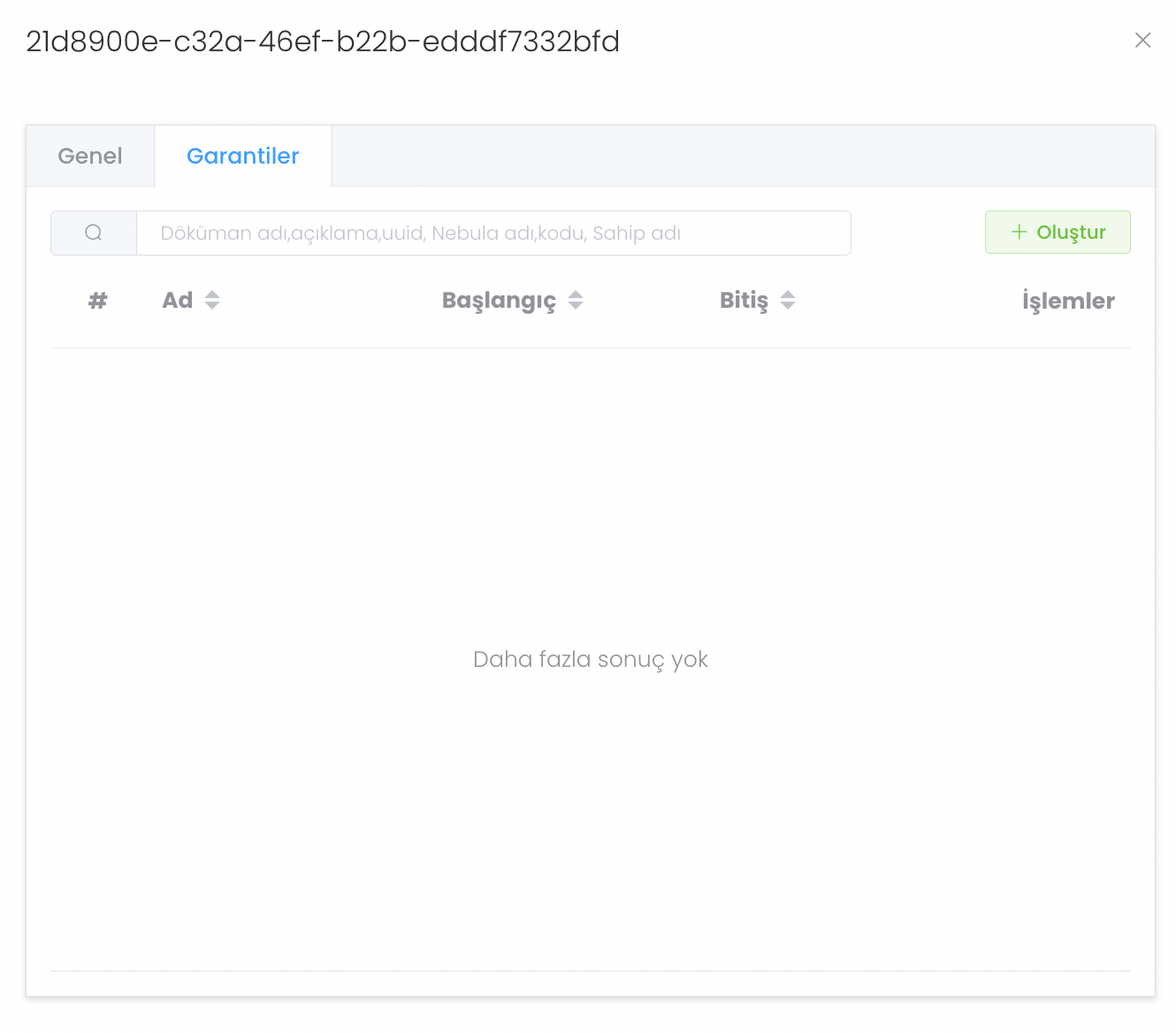
The Documents section works in the same way as warranties, you can manage and download an existing document, create a new one and upload the required file.
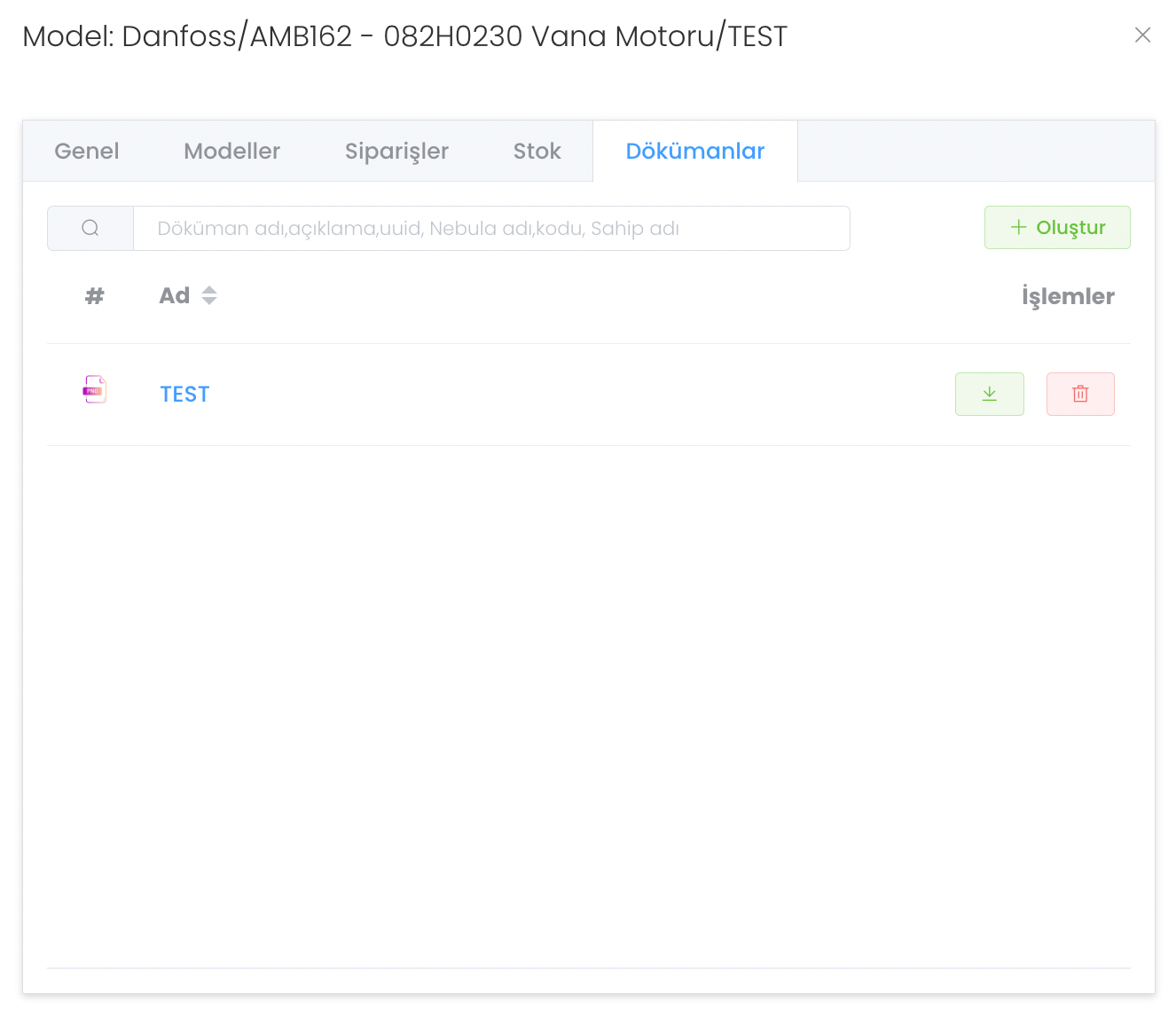
In this section, you can create a new spare part and at the same time you can follow the stock status and you can edit the spare part by clicking on the device as in our previous explanations.
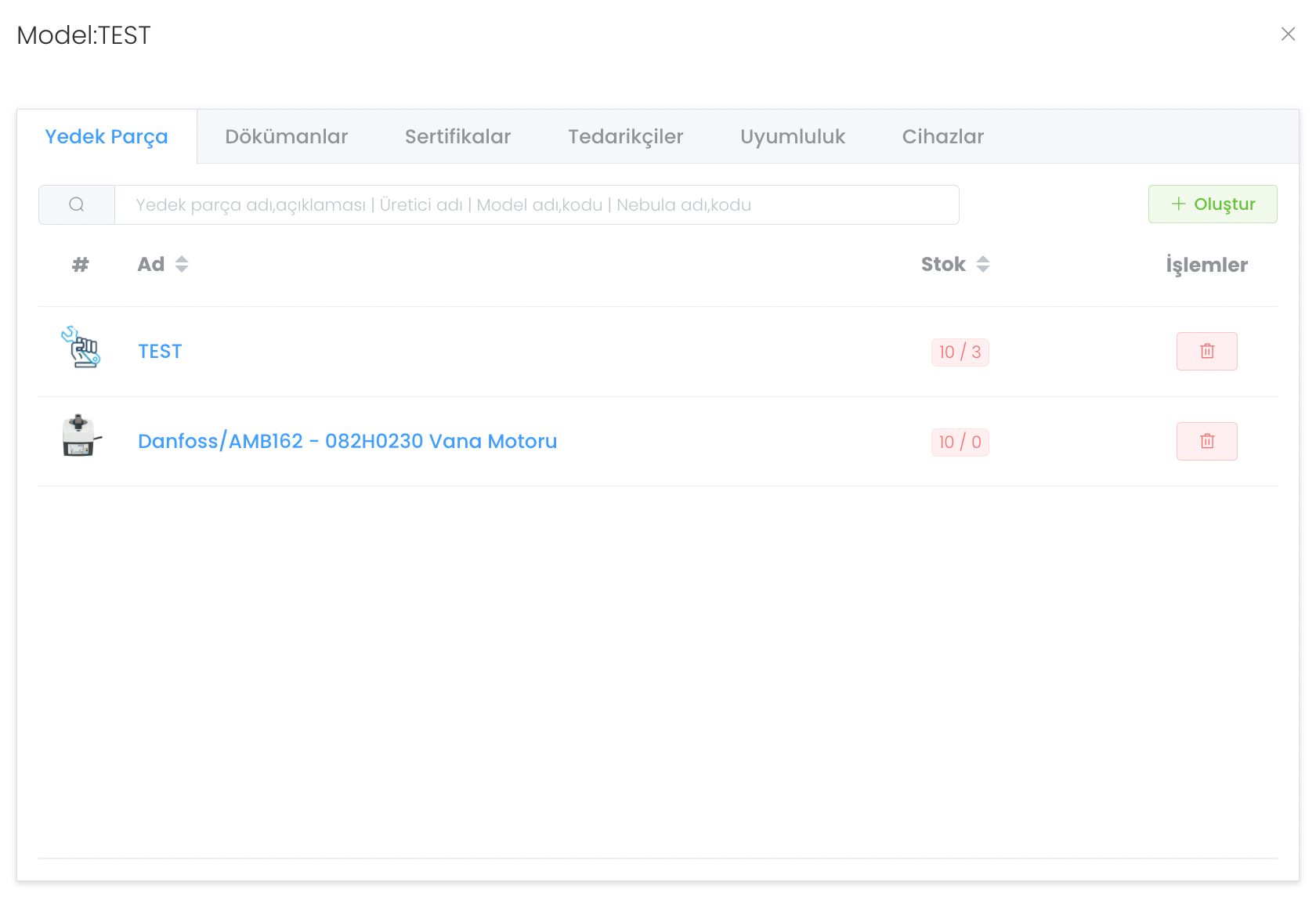
When we press the "Create" button, we create a new spare part. After entering the conditions such as Manufacturer, model, life time, minimum stock, you can put the part into action with the "Save" button.
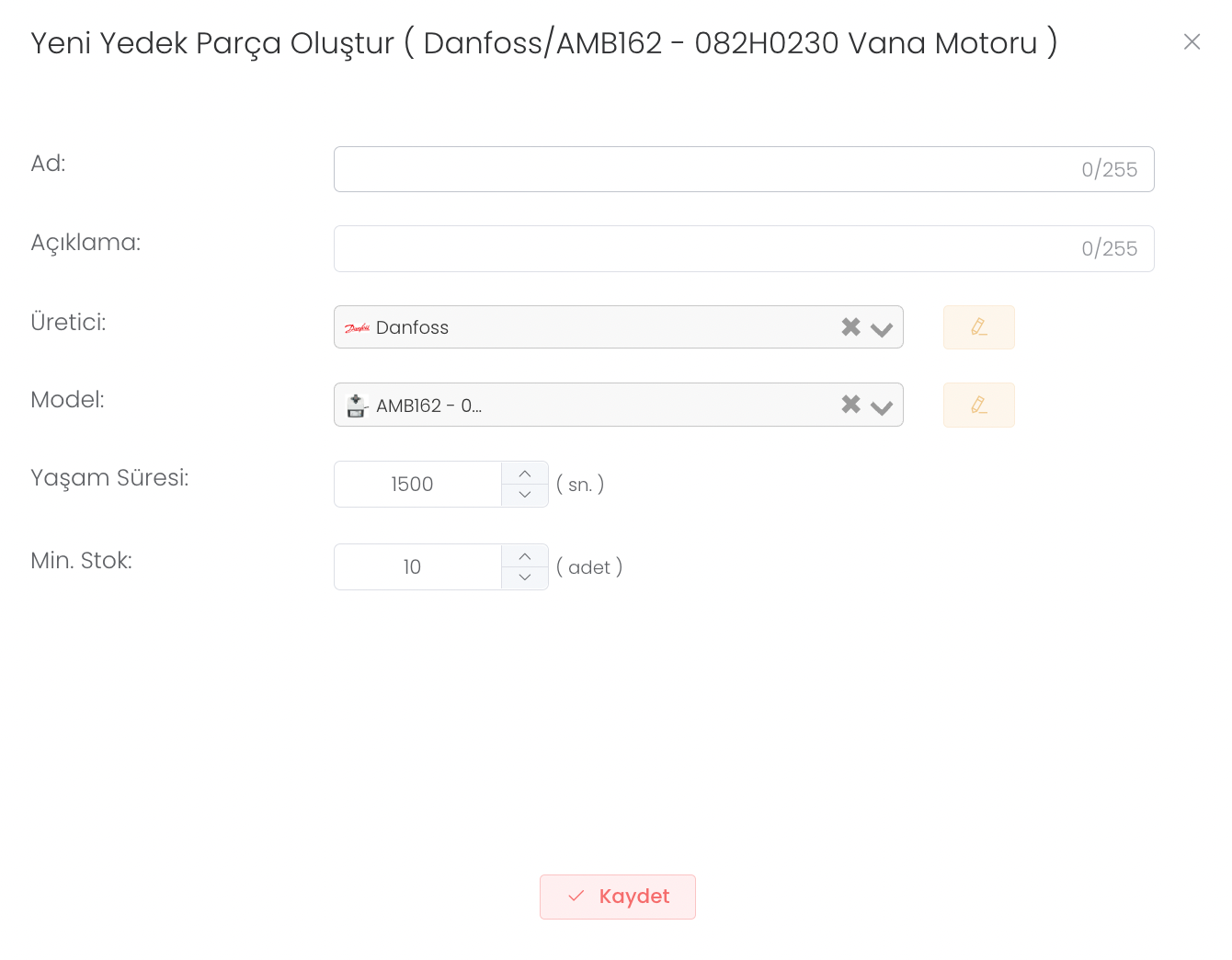
In the Certificates section, you can see and edit existing certificates, while you can assign certificates to other models with the Assign button.
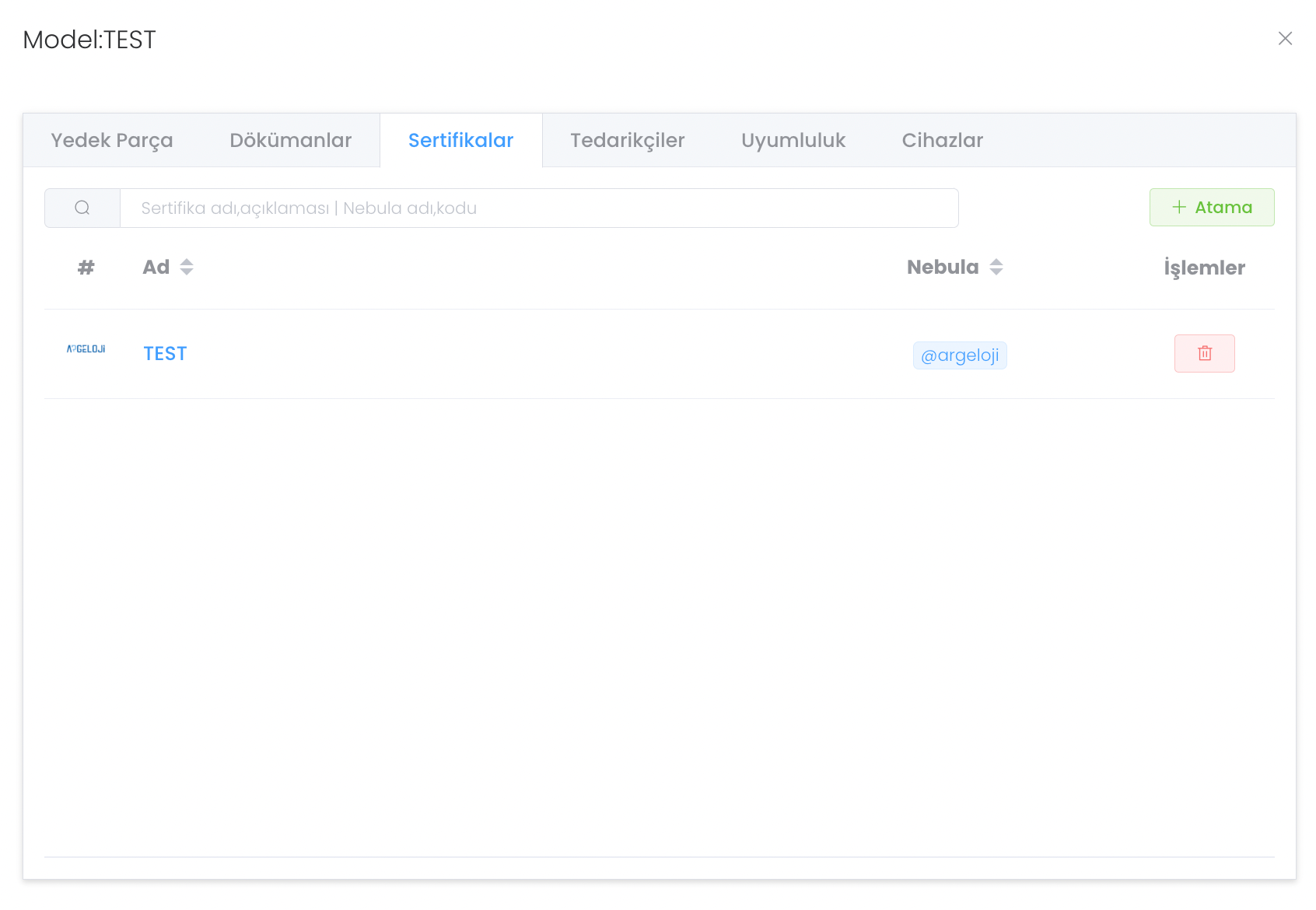
In the Suppliers section, you can see the existing suppliers and edit them, change their activitystatus and assignsuppliersto other models with theAssign` button.
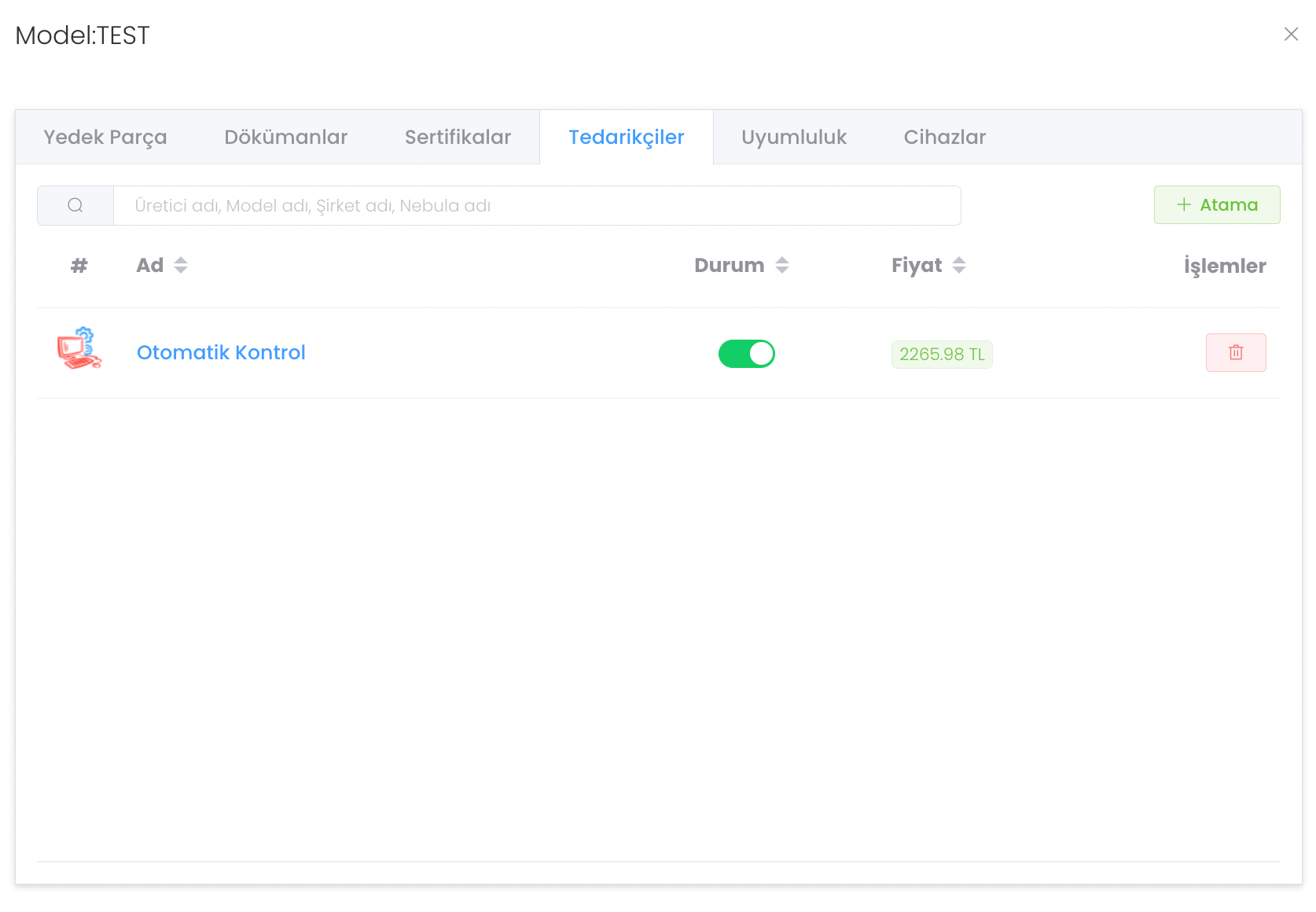
While you can see the spare parts and manufacturers of the devices in the Compatibility section, when you click on any model, a separate panel opens and in this panel the model;
-Document controls.
-Certificate controls.
-Supplier management.
-Compatibility status.
-Device managements.
You can provide detailed control and management with subheadings.